How To Upload Music To Dropbox From Iphone
How to transfer music from computer to iPhone without iTunes
Apple's iTunes lacks its flexibility in syncing music with iOS device, but don't worry. Here are some other ways to transfer music from computer to iPhone without iTunes.
 Alex Griffith Aug 19, 2021 6:00 p.m. PT
Alex Griffith Aug 19, 2021 6:00 p.m. PT
What to know:
- You can transfer your music without iTunes, using third-party apps and services.
- The third party utility iPhone Manager lets you transfer media files, including movies, TV shows, photos, audiobooks, tones, music from computer to iPhone without iTunes.
- Without the help of iTunes, you can still transfer your music to iPhone from a PC or Mac by uploading it to Dropbox and then downloading it, or email the songs to your iPhone.

Without iTunes, there are a number of ways you can still take to transfer music from PC to an iPhone.
Apple's iTunes offers many helpful features to organize your iPhone media library and allows a setup of sync between your computer and device. This is fine if you want to sync music from computer with your iPhone. But, iTunes has its limitations: it replaces the existing tracks on the phone with the songs you choose locally as part of the necessary syncing process.
This can cause real problems if you have a large music collection on your iPhone. So, is it possible to transfer music from computer to iPhone without iTunes? Well, luckily, third-party PC based music transfer programs and cloud-based file-sharing services help you out.
Also see: How to reset disabled iPhone without iTunes
How to transfer music from PC to iPhone without iTunes
You can transfer songs from a computer to an iPhone without using iTunes' sync feature. In fact, there are a variety of ways to do it.
Use iPhone Manager
iPhone Manager is probably the easiest way of transferring music from computer to your iPhone without iTunes. This third party application is a very good iTunes alternative when it comes to managing and transferring music and other files to your iPhone, iPad and iPod, without touching the existing content on the device.
It even includes several useful features that iTunes won't have, including the ability to import music from iPhone to computer, built-in media converter, HEIC converter, phone transfer, iTunes library rebuilder, and ringtone maker.
iPhone Manager actually sports a minimalist design, making it very easy and straightforward to put music on iPhone without iTunes. You can make a simple drag-n-drop to import your tracks from computer, or click the traditionally Add feature to do it. Better still, you don't need to worry about the compatibility of your songs — the application detects the file type of track and convert it to a readable file automatically before transferring to your iPhone library.
Here's how to transfer music from PC to iPhone without iTunes using iPhone Manager. Relax, the whole process is pretty much simple.
Also see: How to restore photos from iTunes backup
Step 1: Connect the iPhone to your PC or Mac
To transfer music from desktop or laptop to your iPhone without iTunes, first of all, connect the device to your computer, and launch iPhone Manager.
Wait a few seconds for the program to detect the connection and initialize the flash memory in your phone. You then should get screen like this.
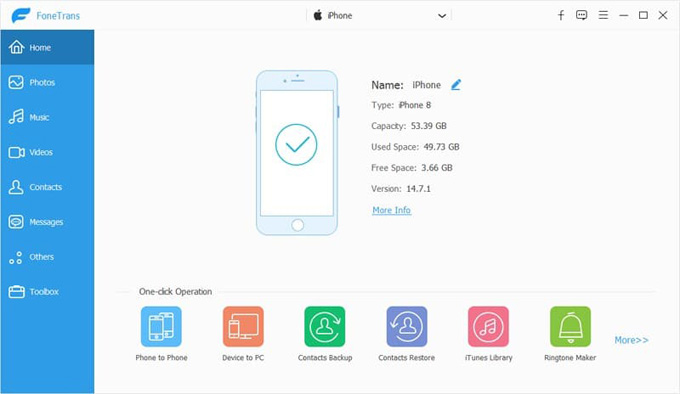
You can quickly find your way to copy music to iPhone without iTunes when you open the program on computer.
Step 2: Open music library on the iPhone
Once it's connected, click "Music" tab on the left sidebar of the screen. This will load all types of audio files, including music, podcasts, audiobooks, voice memos, iTunes U from the phone library. Clicking on any file type allows previewing the specific tracks on the right pane.
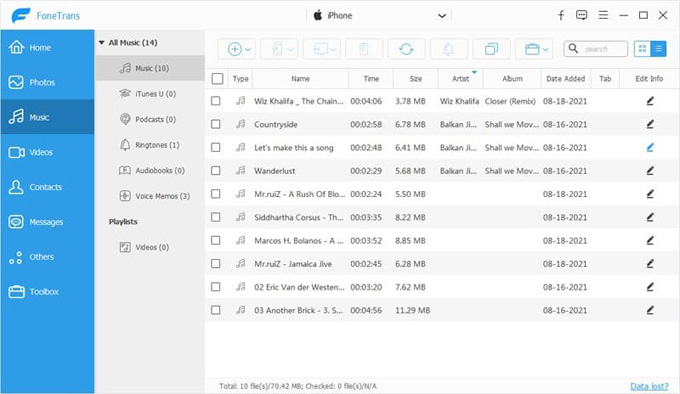
There is a toolbar available on the top of the library to add, move, delete and edit your music.
Step 3: Add music to iPhone without iTunes
Now you're able to import music files from your computer to your iPhone. You have two options to accomplish it.
Click the "+" icon on the top center of the screen, the Select File(s) dialog box appears. Select the desired songs from local folder on the computer, then click "Add" to import them to your iPhone.
Alternatively, open the folder where stores your music, drag the files that you want to transfer to iPhone and drop them to the program window.
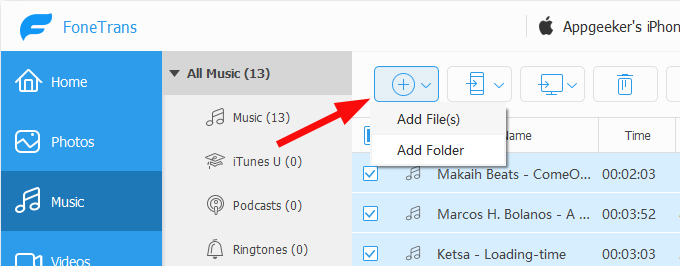
You can copy music from PC to iPhone through an "Add" menu or drag-n-drop, without using iTunes.
That's it! Once your files have been transferred successfully, you can check and play the newly added songs in Music app on your phone.
Apart from using the app to put music to iPhone from computer without iTunes, you can take advantage of some other nice features in it to organize your library, like the ability to create playlist, move songs between playlists, delete tracks, make ringtone, remove duplicated ones, edit ID3 info, and export files back to computer.
Related: How to factory reset iPad without password
Use Dropbox
If you have Dropbox installed on your iPhone, you can just upload what music you want to transfer from computer to Dropbox's cloud server and download it to your iPhone later. The cloud-based app lets you save photos, videos, music, and other files online and sync them to your iPhone, without using iTunes.
Here's how to import music to iPhone without iTunes:
1. Navigate to the Dropbox website in your preferred web browser on the computer.
2. Sign in with the same account you use on iPhone.
3. Once you're in your account's homepage, go to the folder you wish to upload the file to. Here we select Music folder.
4. Click the blue Upload > Files (or Folder if you want to transfer all your songs in that folder).
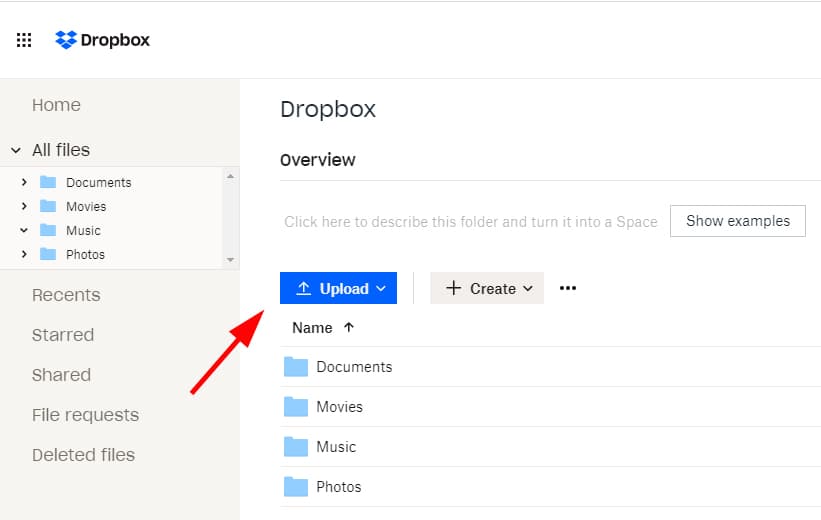
With Dropbox service, you're able to transfer mp3 from computer to iPhone without iTunes wirelessly.
5. Locate the music files you want to upload on your computer hard drive.
6. Click "Open." Your selected songs will be transferred and automatically sync across all the devices that has Dropbox services used.
7. Open Dropbox app on your iPhone, you should see the new tracks you just added from PC.
8. Choose the tracks and download them to your iPhone for offline listening.
Note that the default Apple Music app on your phone doesn't import your download songs for playback, you'll need to use another audio player app.
In addition to the Dropbox method, you can also get other cloud-based services in the market to help you move music to iPhone from computer without using iTunes. The whole process should basically be the same: add your songs to cloud from computer, then download and save onto your iPhone library.
Also see: How to fix iPhone stuck on "support.apple.com/iphone/restore" screen
Use E-mail service
Sending music to iPhone through Email is hardly the most efficient way of music transfer without iTunes, especially if you have a long list of tracks to be moved, but it at least works.
Let's see how you can transfer music from computer to an iPhone without iTunes, using email service.
1. Log in to any of your email accounts on your PC or Mac, Gmail, Outlook, Hotmail, Yahoo, AOL are all Okay. Here we take Gmail for example.
2. Reply to an email that you've received or create a new one.
3. Click the paper clip icon, and add one or multiple songs as attachment(s) to your email.
4. Click Send to send it to your own account.
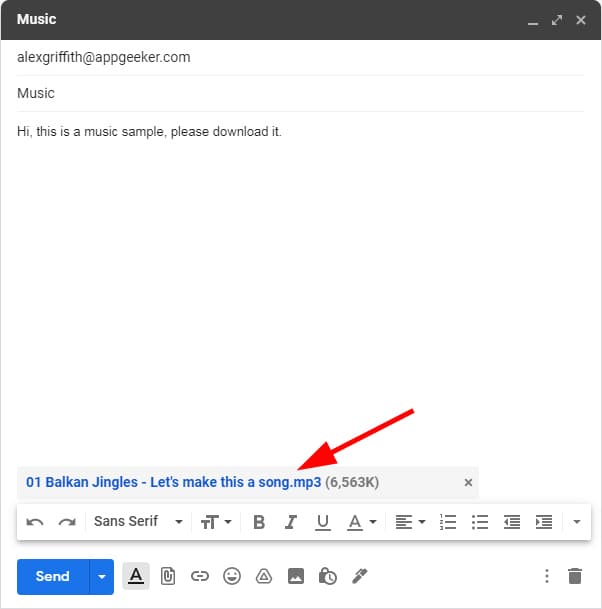
You can add music to email and send it to your iPhone from computer.
5. On your iPhone, open the email you just sent.
6. Tap the attachment(s) to load your music.
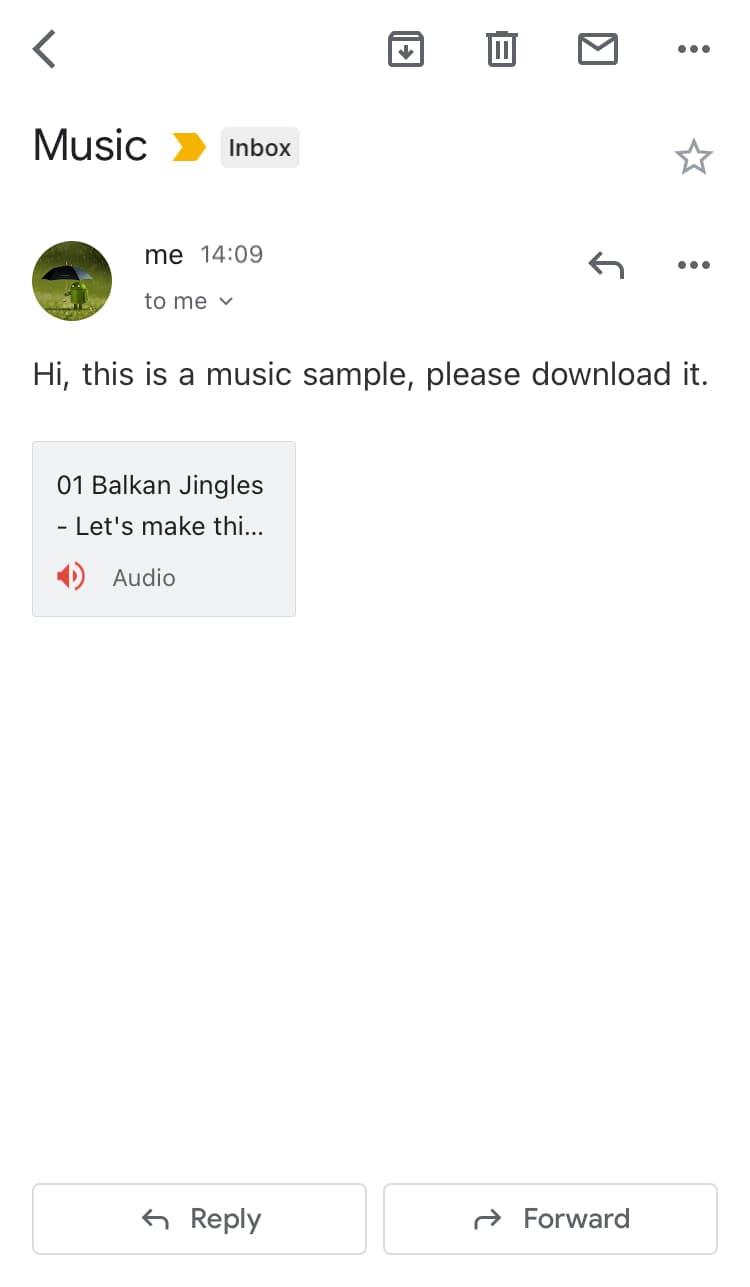
You can now download the songs to your music app on the iPhone with the Share button.
7. On the next page, tap the Share icon and choose to open with a music player app. Please noted that you will have to use a third-party music app to do this. The default Apple Music app on your iPhone lacks support of tracks downloaded from email.
Done! You've add music from computer to iPhone without iTunes!
Enjoy it!
How To Upload Music To Dropbox From Iphone
Source: https://www.appgeeker.com/iphone-transfer/transfer-music-from-computer-to-iphone-without-itunes.html
Posted by: marionducted1969.blogspot.com

0 Response to "How To Upload Music To Dropbox From Iphone"
Post a Comment